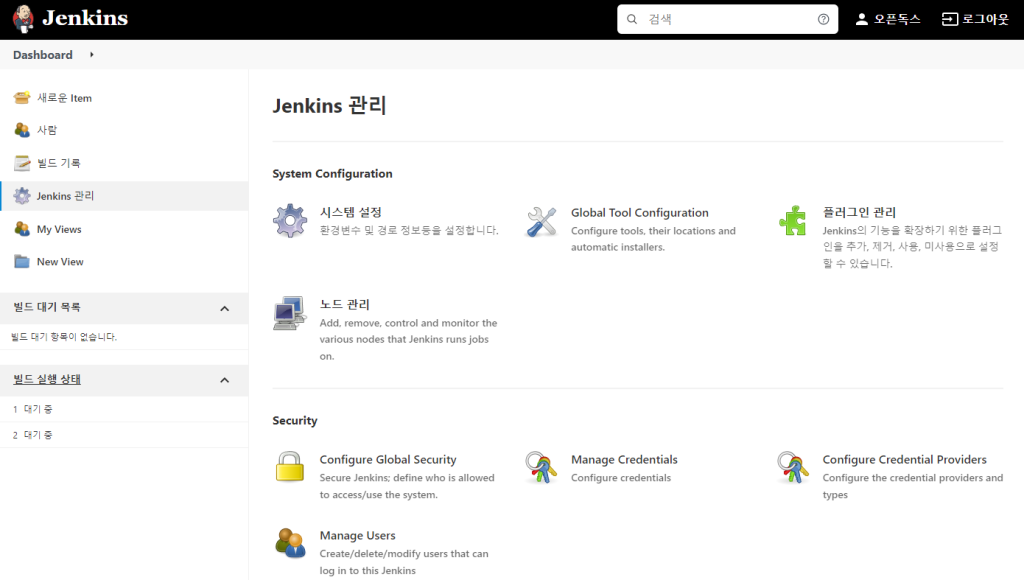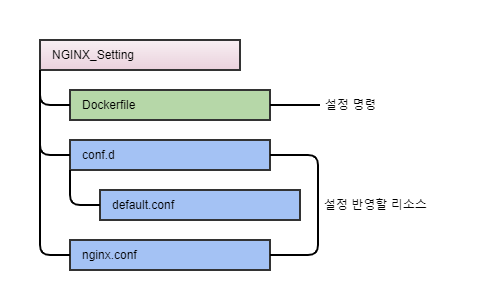도커에 젠킨스를 설치하는 방법을 정리한다.
작성일 : 2022-05-28
1> 컨테이너 설치 및 실행
# 네트워크 확인 & opdnet IP 대역확인
sudo docker network ls
# - 없을 경우 생성
sudo docker network create --gateway 172.20.0.1 --subnet 172.20.0.0/21 opdnet
# - 네트워크 확인
sudo docker inspect opdnet
# ------------------------------------------
# IPAM > Config > Gateway와 같은대역 IP 지정해야함
"IPAM": {
"Driver": "default",
"Options": null,
"Config": [
{
"Subnet": "172.20.0.0/16",
"Gateway": "172.20.0.1"
}
]
},
# Containers에 사용중인 IP는 중복되지 않아야함
"Containers": {
"d4c422b0ceb65ab5f45e2efe2c7da3137b7d66a985f3f222b1b974763529ea7c": {
"Name": "sample",
"EndpointID": "e0dc778cf7fe452b45c5bec1737050395c553d764de75f3a88aef565fe00166d",
"MacAddress": "02:42:ac:11:00:02",
"IPv4Address": "172.20.0.2/16",
"IPv6Address": ""
}
},
# ------------------------------------------
# 컨테이너 설치 및 실행 (고정IP지정)
sudo mkdir /home/opendocs/jenkins
sudo docker run \
--name jenkins \
--network opdnet --ip 172.20.0.102 \
-d \
-p 8888:8080 \
-p 50000:50000 \
-v /home/opendocs/jenkins:/var/jenkins_home \
-u root \
jenkins/jenkins:lts
2> 젠킨스 접속
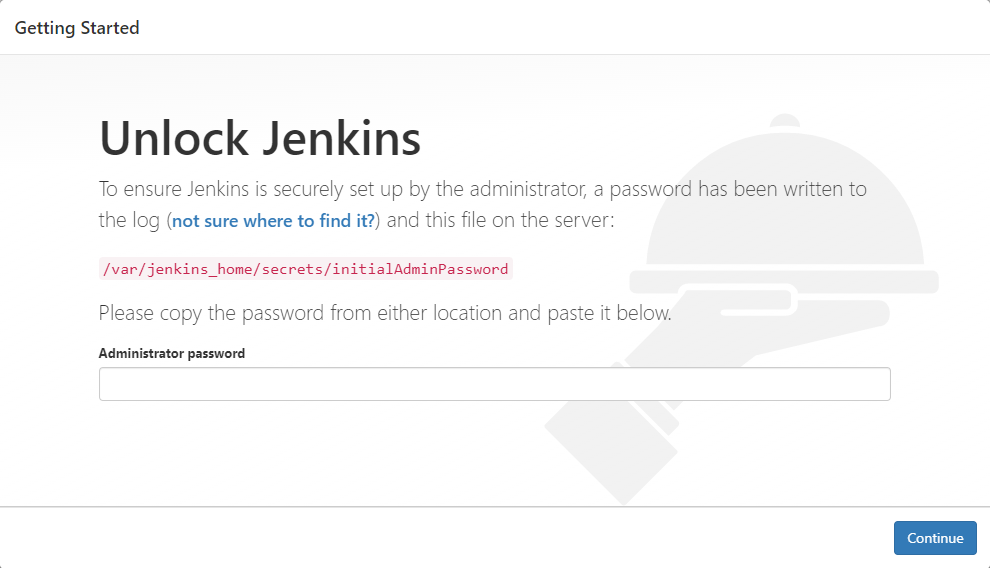
위와 같은 이미지가 뜨면 컨테이너 ID 로그로 비밀번호 확인
# CONTAINER ID 확인
sudo docker ps -a
# log 확인
sudo docker logs [CONTAINER ID]
-----------------------------------------
# 혹은 아래와 같이도 확인가능
## 1. 링크된 볼륨
cat /home/opendocs/jenkins/secrets/initialAdminPassword
## 2. 컨테이너 접속해서 확인
docker exec -it jenkins /bin/bash
cat /var/jenkins_home/secrets/initialAdminPassword
*************************************************************
*************************************************************
*************************************************************
Jenkins initial setup is required. An admin user has been created and a password generated.
Please use the following password to proceed to installation:
XXXXXXXXXXXXXXXXXXXXXXXXXXXXXXXXXXXX
This may also be found at: /var/jenkins_home/secrets/initialAdminPassword
*************************************************************
*************************************************************
*************************************************************
3> 플러그인 설치
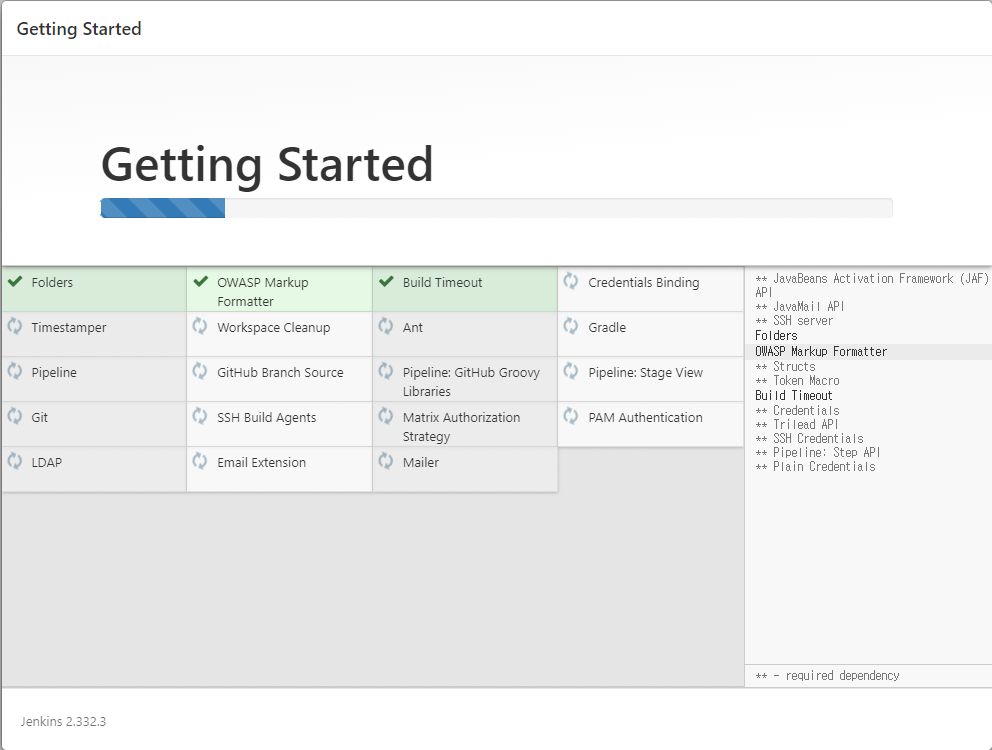
4> 간단한 계정생성과 접속주소 설정을 하면 설치완료