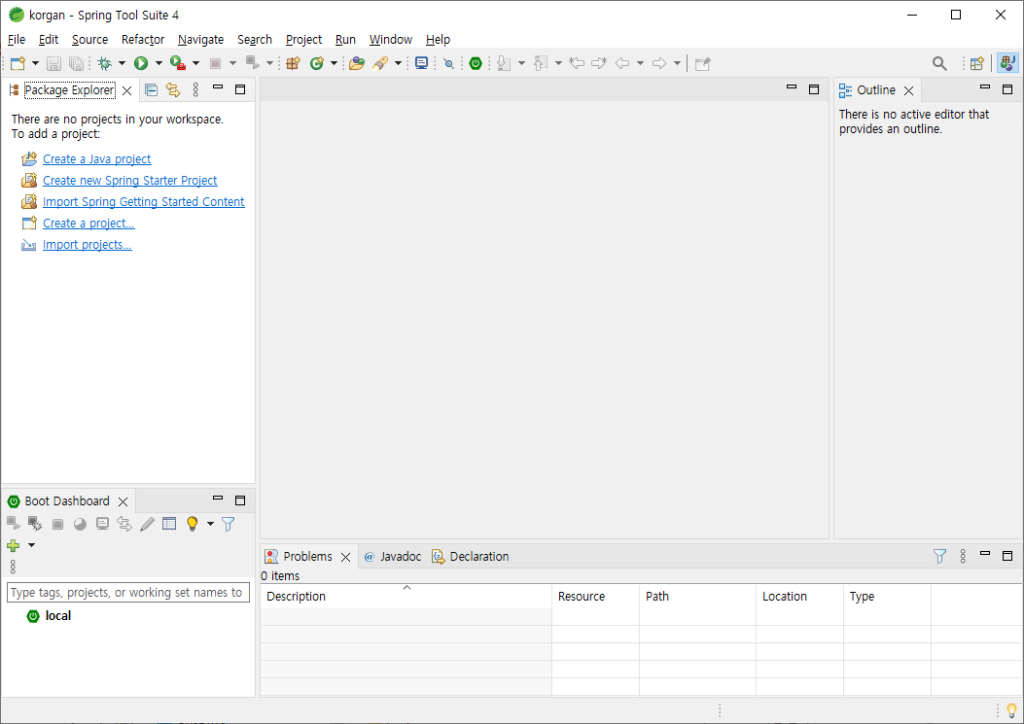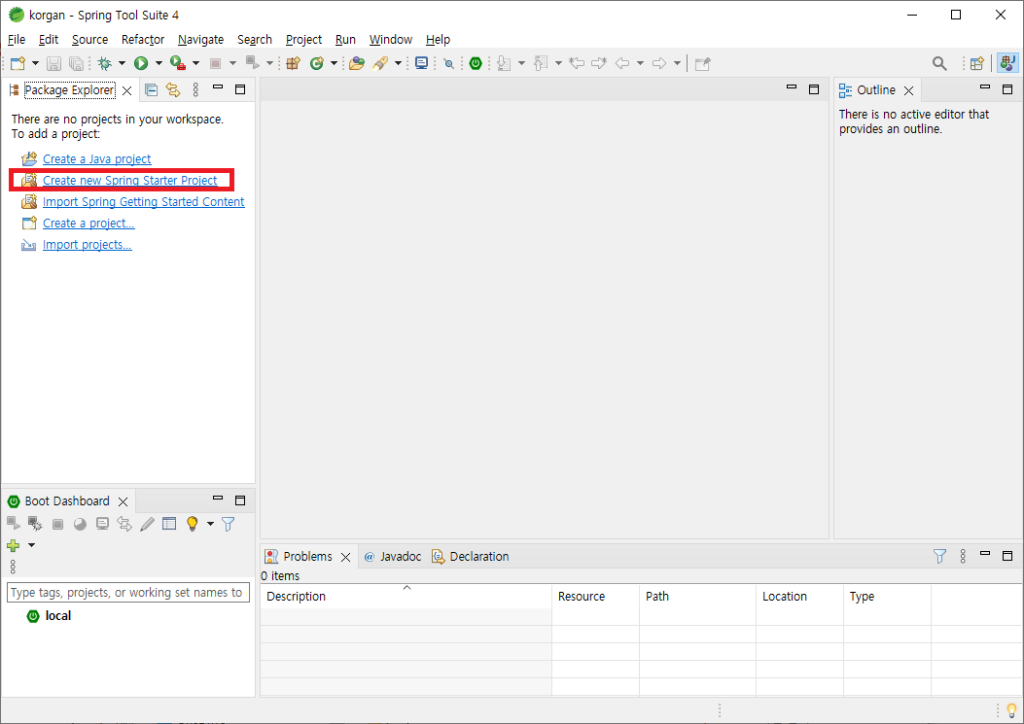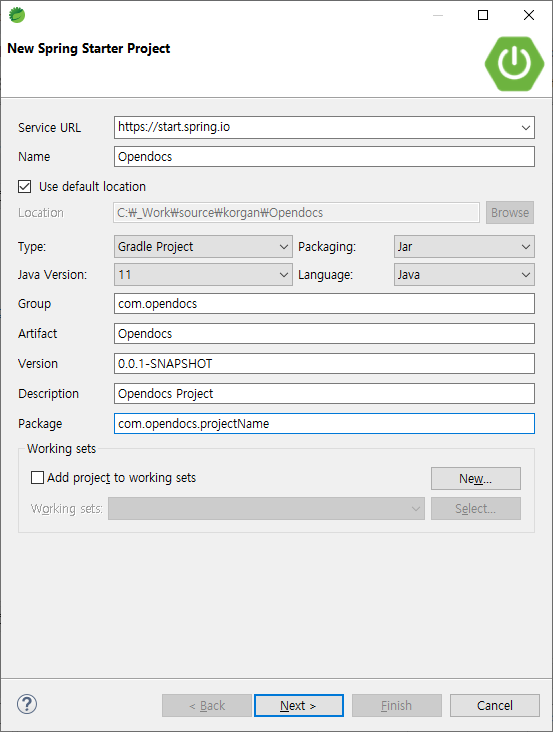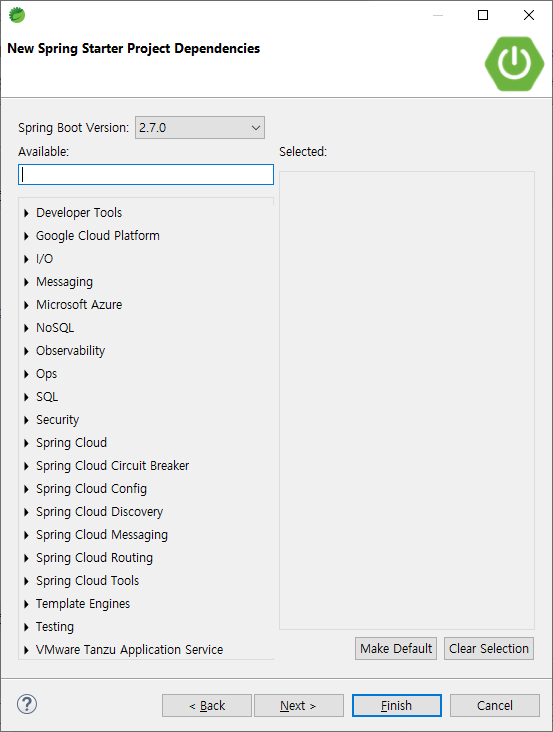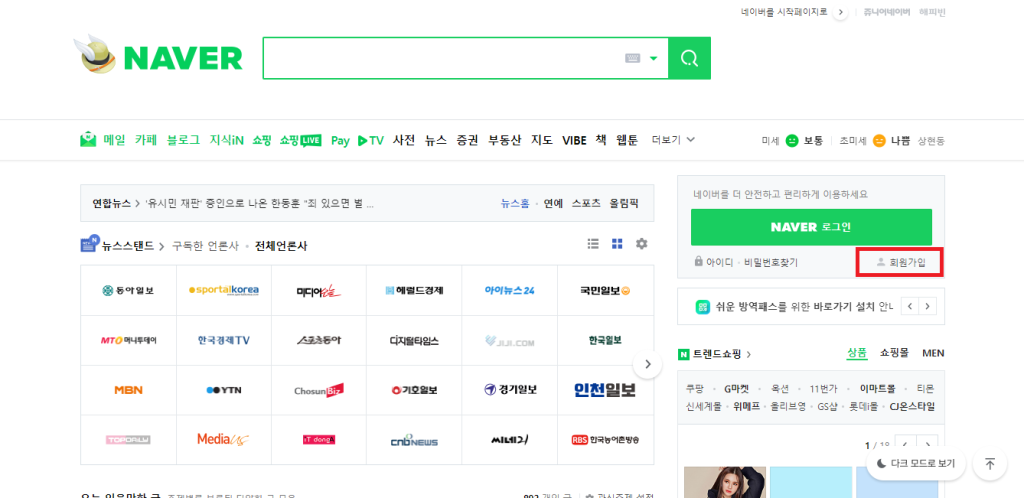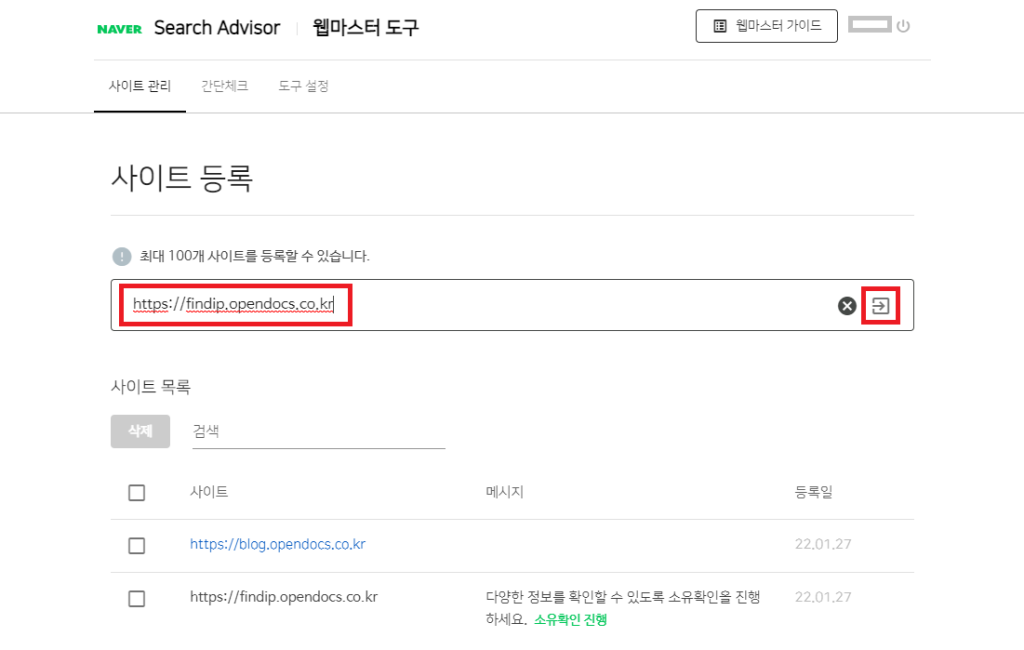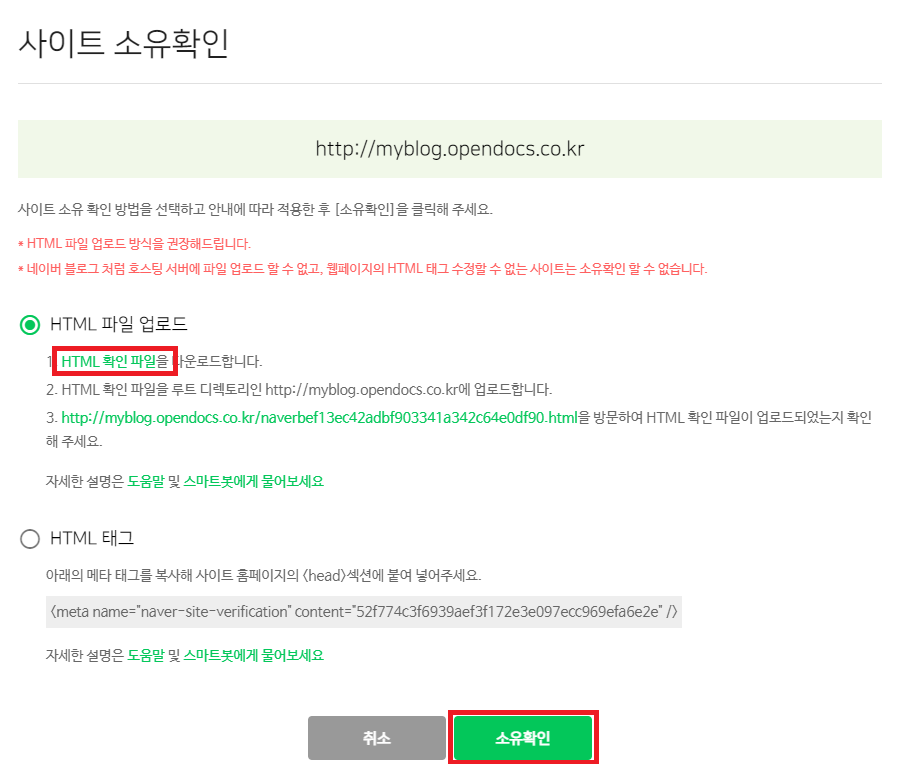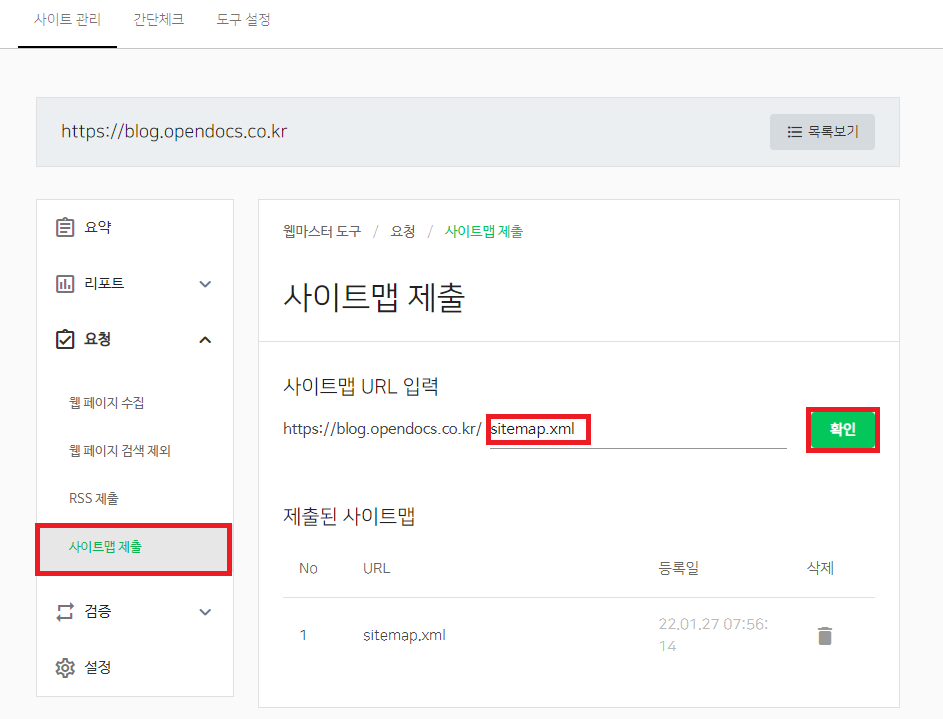JMeter를 통해 성능테스트 하는 방법을 정리한다.
테스트클라이언트 : Windows10 + JMeter5.5 테스트서버 : Ubuntu22.04 작성일 : 2023-01-09
1> 아래 사이트에 접속하여 바이너리 파일을 다운로드 하고 압축을 해제한다.
https://jmeter.apache.org/download_jmeter.cgi
apache-jmeter-5.5.zip 파일 압축해제
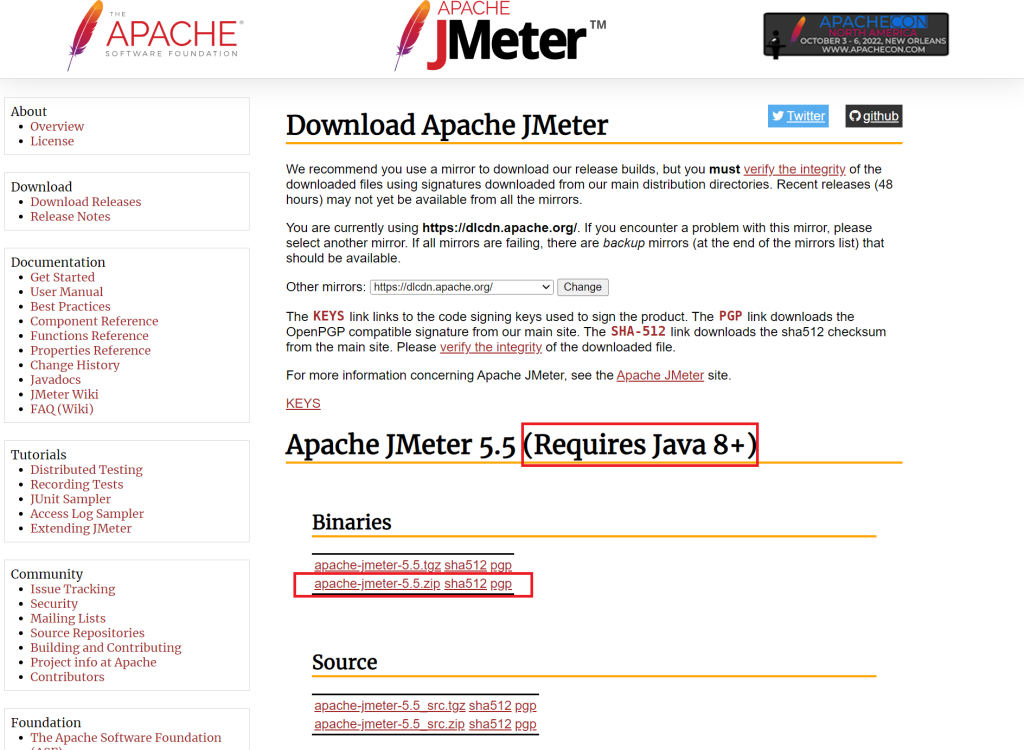
2> JMeter 실행
압축해제 폴더/bin/jmeter.bat 실행
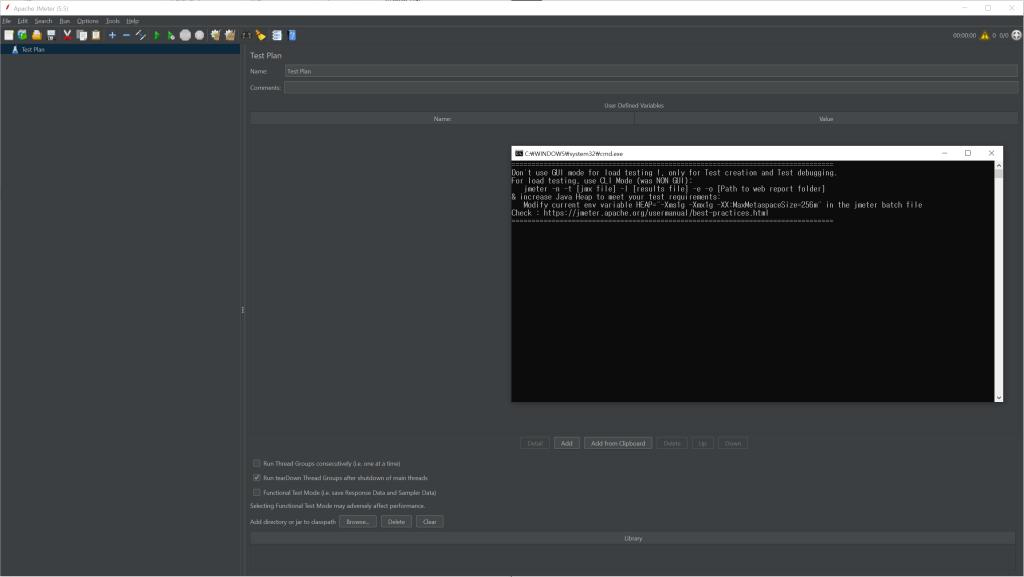
3> Thread Group 추가
Test Plan 우클릭 > Add > Threads(Users) > Thread Group
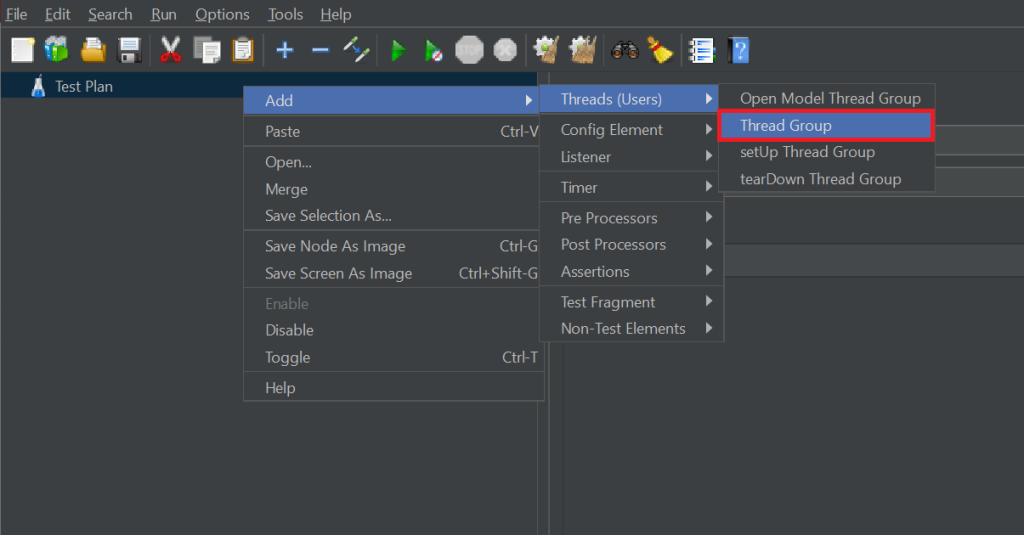
Number of Threads (users) : 사용자수
Ramp-up period (seconds) : 요청 반복주기
Loop Count : 반복횟수 (Infinite 체크시 무한반복)
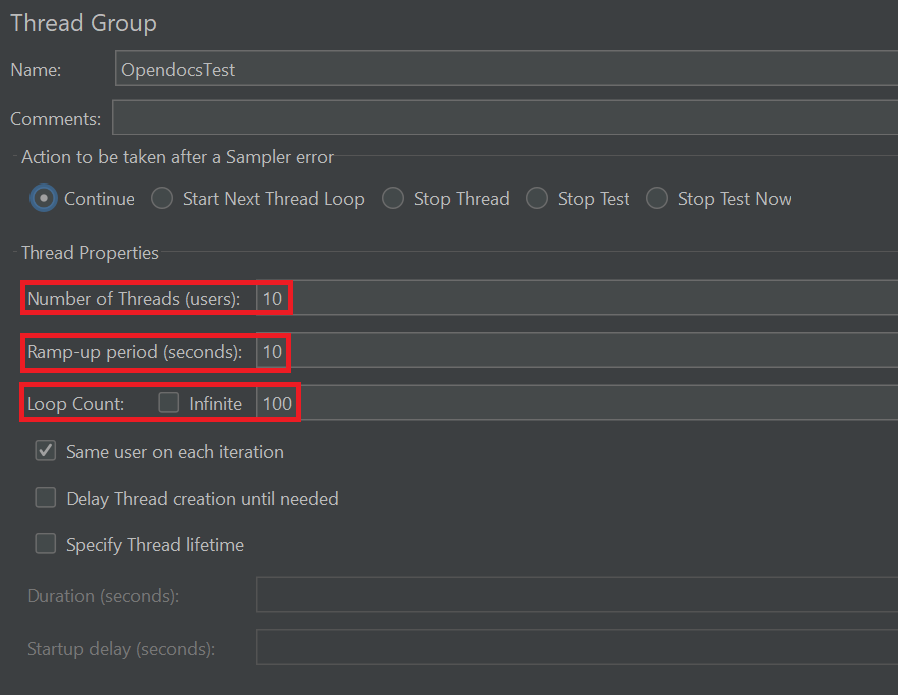
※ 위와 같이 설정하면 10명의 유저로 10초에 한번씩 100번을 반복해 호출한다.
4> 요청값 설정
추가한 Thread Group (OpendocsTest) 우클릭 > Add > Sampler > HTTP Request
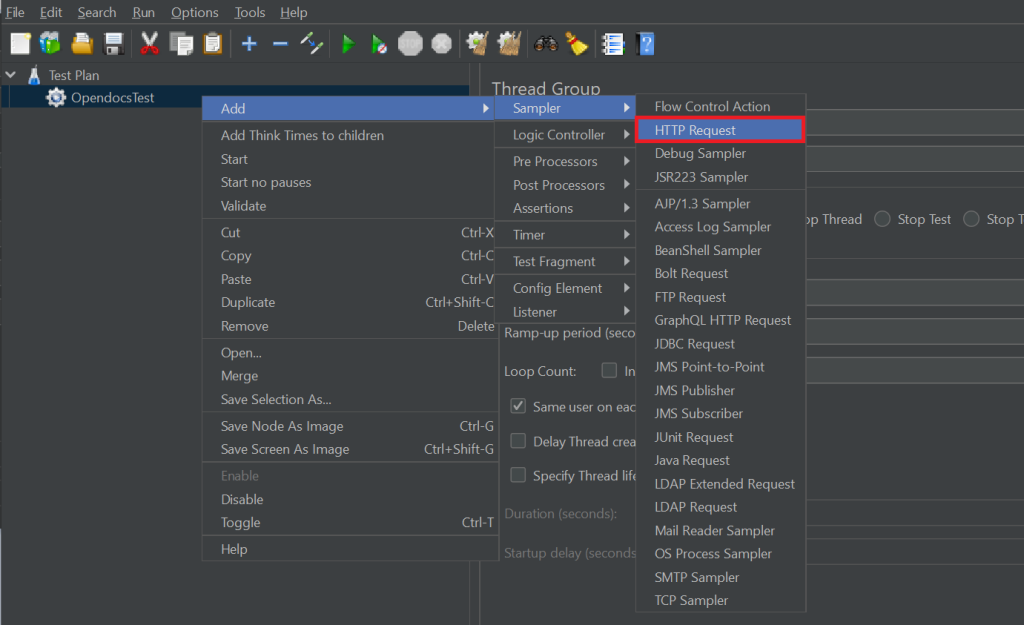
Protocol / Server Name or IP / Method(POST or GET) / Path / Parameters 입력
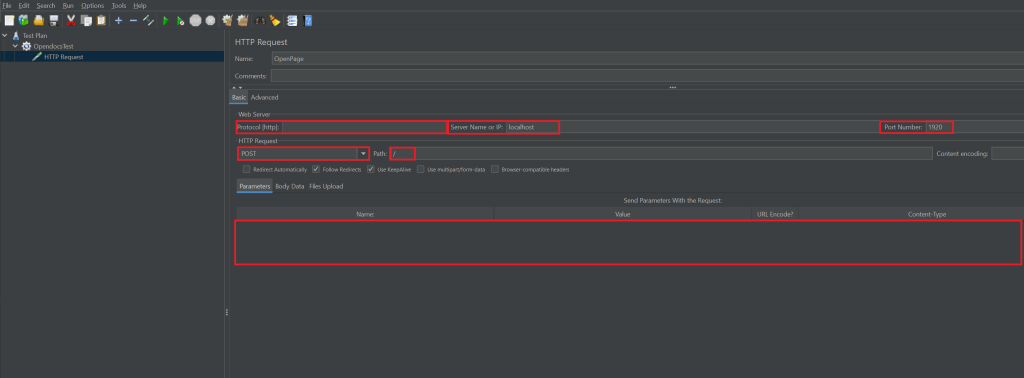
5> Listener 추가 (결과 확인)
Test Plan 우클릭 > Add > Listener > 유형선택
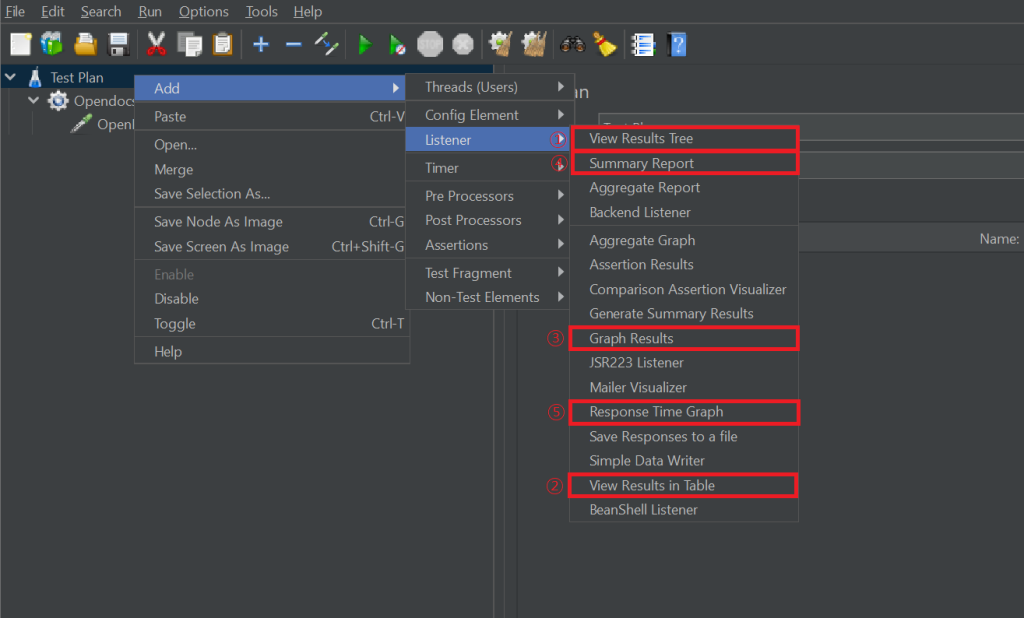
① ~ ⑥의 유형은 아래와 같은 결과를 보여준다.
① View Results Tree : 요청별로 상세정보를 확인할 수 있다.
– 결과값 / 요청값 / 응답데이터 확인가능
– 전체 요청에 대한 검색기능 제공
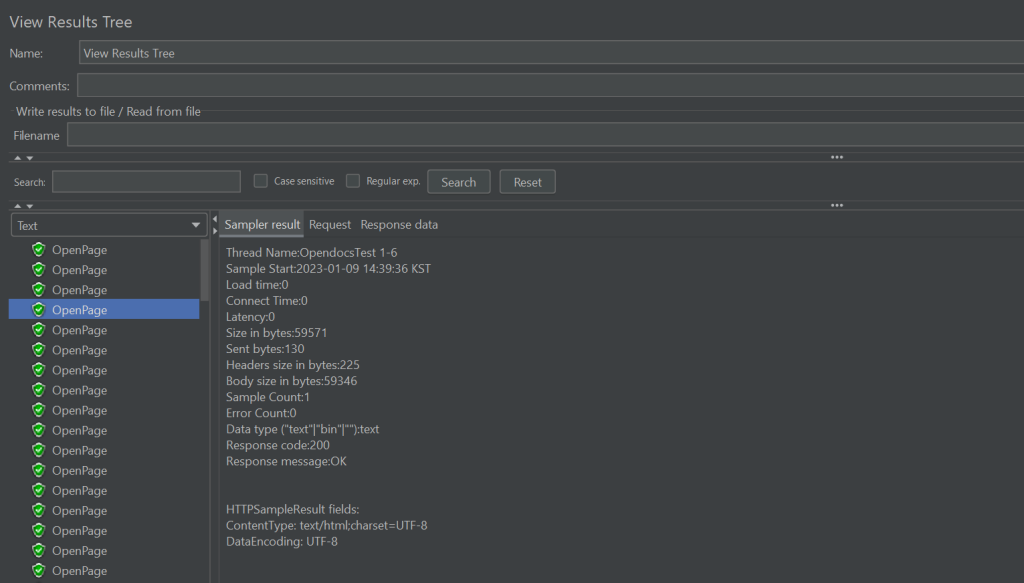
② View Results in Table : 모든 결과를 Table로 보여준다.
– Sample : ID번호
– Start Time : 부하 시작시간
– Thread Name : Thread Group Name
– Label : request 이름
– Sample Time(ms) : 요청 시작부터 응답 종료까지의 시간
(Load Time, Elapsed Time, Response Time 과 동일한 의미)
– Status : 응답 상태
– Bytes : 응답 데이터 바이트
– Sent Byte : 요청 데이터 바이트
– Latency : 요청 시작부터 응답 시작까지의 시간 (지연 속도)
– Connect Time(ms) : TCP Handshake 이후 연결된 시간
– No of Samples : 처리중인 데이터의 수
– Latest Sample : 가장 마지막 Sample Time
– Average : Sample Time 평균
– Deviation : Sample Time의 표준편차
③ Graph Result : 대략적인 그래프
④ Summery Report : 결과 레포트
– Samples : requset 갯수
– Average : Sample Time 평균
– Min : Sample Time 최소
– Max : Sample Time 최대
– Std. Dev. : Sample Time 표준편차
– Error % : 에러율
– Throughput : 시간당 처리량
– Received KB/sec : 시간당(sec) 받은 데이터(KB)
– Sent KB/sec : 시간당(sec) 보낸 데이터(KB)
– Avg. Bytes : 평균 바이트
⑤ Response Time Graph : 지속적인 추세 확인