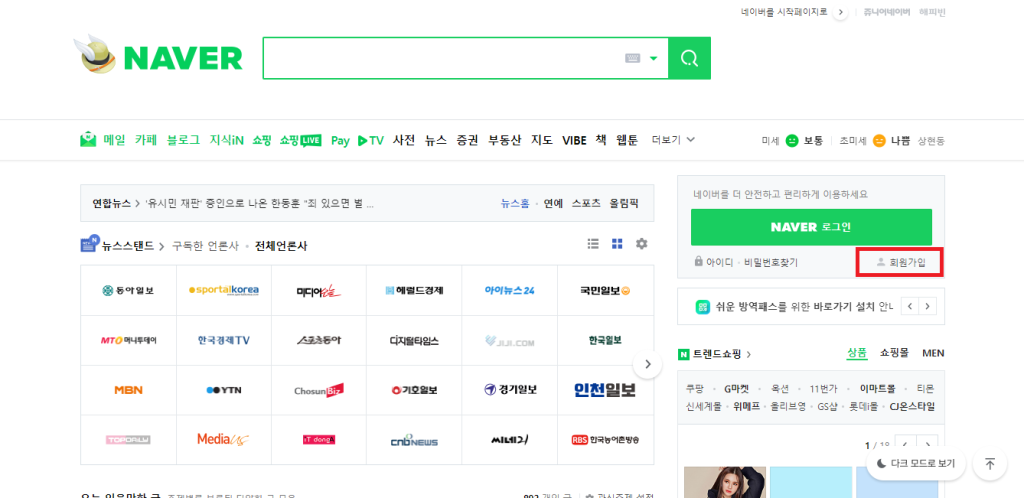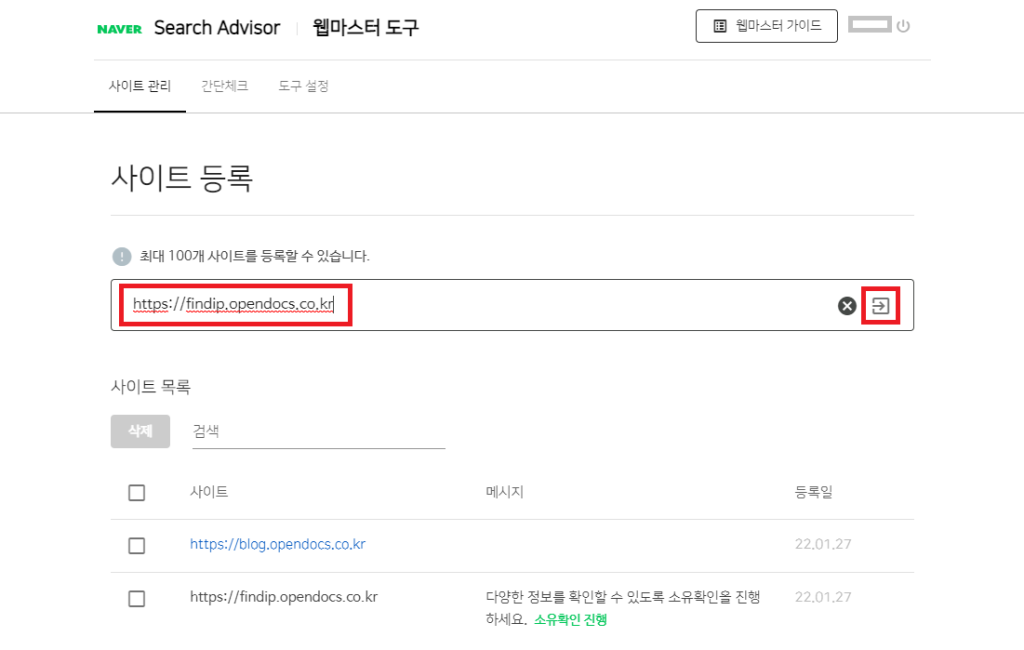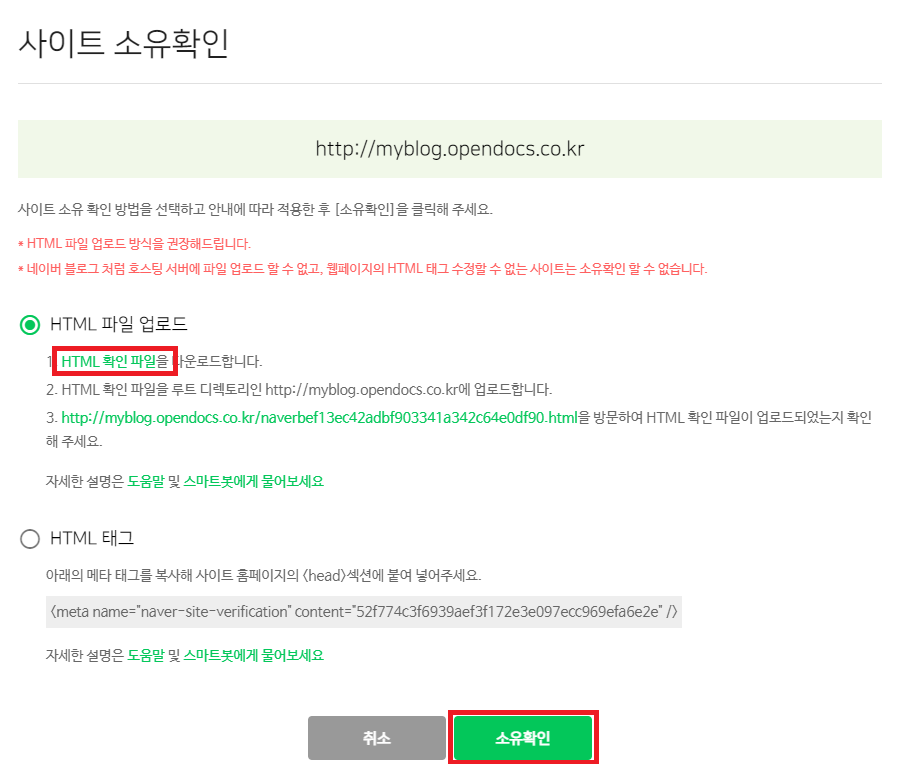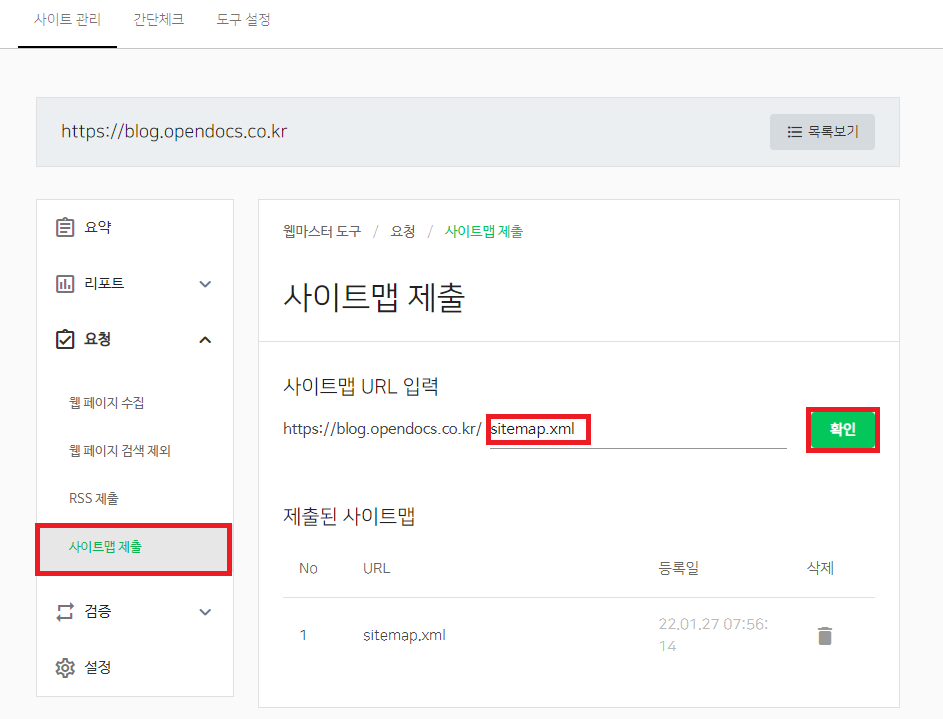API 테스트를 위한 클라이언트 코드를 정리한다.
작성일 : 2022-01-28 nodeJs Ver : v16.13.1
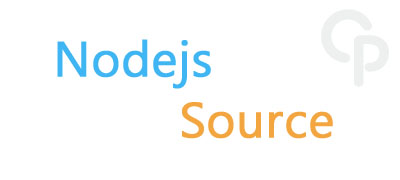
1> 코드작성 (client.js)
// For Execute Shell
// node client.js URL-A
const http = require("http");
const name = "OPENDOCS_TEST_CLIENT";
if(process.argv.length < 3) {
console.log("Error - TestCase Require.");
}
const testCase = process.argv[2];
const req = require(`./ClientTestCase/${testCase}`);
http.request(req, (res) => {
let bodyStr = '';
res.on("data", chunk => {
bodyStr += chunk;
});
res.on("end", () => {
// Request
console.log(`---------- Result (${name} : ${testCase}) ----------`);
console.log(res.headers);
console.log("----------------------------------------");
console.log(bodyStr);
console.log("------------------------------------------------------------//\n\n\n");
});
}).end(req.body);
2> 요청샘플 작성 : ClientTestCase 폴더에 {API명}.js 로 생성한다
// ./ClientTestCase/URL-A.js
// 테스트시 'node client.js URL-A' 명령으로 실행
exports.host = "127.0.0.1";
exports.port = 9090;
exports.method = "POST";
exports.path = "/url_a";
exports.headers = {"Content-Type": "application/json", "TEST": "TET"};
exports.body = JSON.stringify({
data: "hello A"
});
// ./ClientTestCase/URL-B.js
// 테스트시 'node client.js URL-B' 명령으로 실행
exports.host = "127.0.0.1";
exports.port = 9090;
exports.method = "POST";
exports.path = "/url_b";
exports.headers = {"Content-Type": "application/json", "TEST": "TET"};
exports.body = JSON.stringify({
data: "hello B"
});