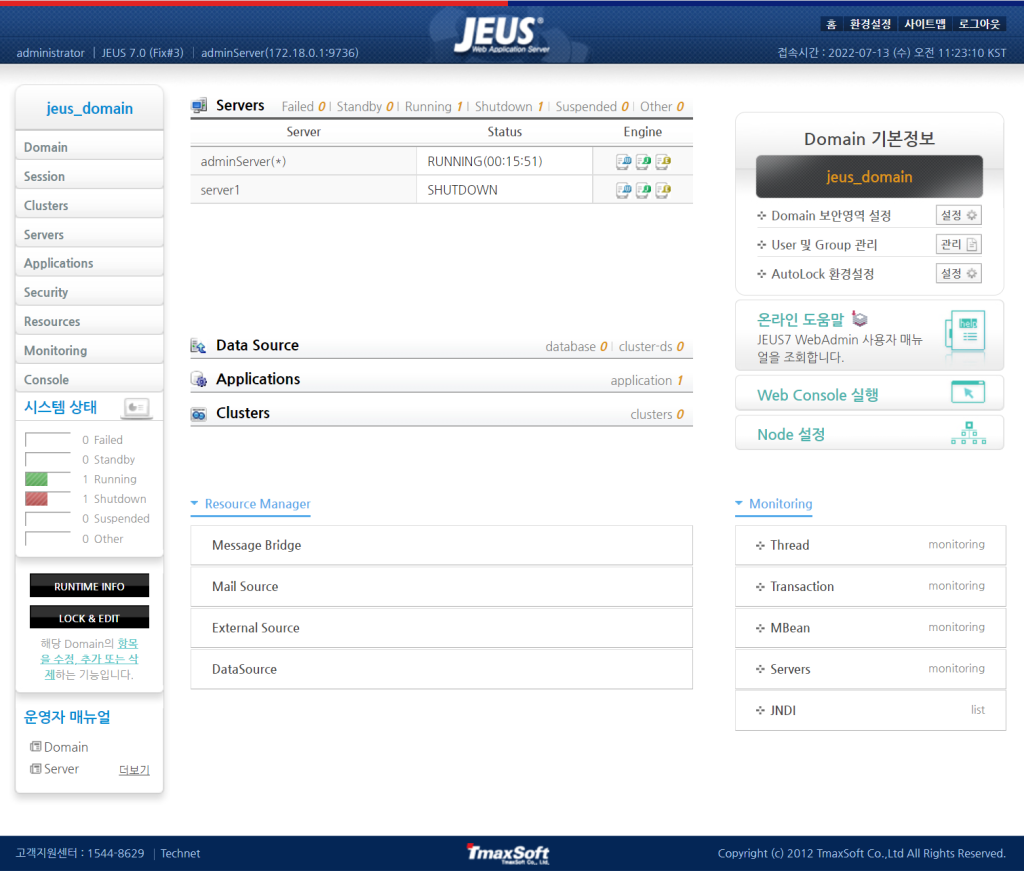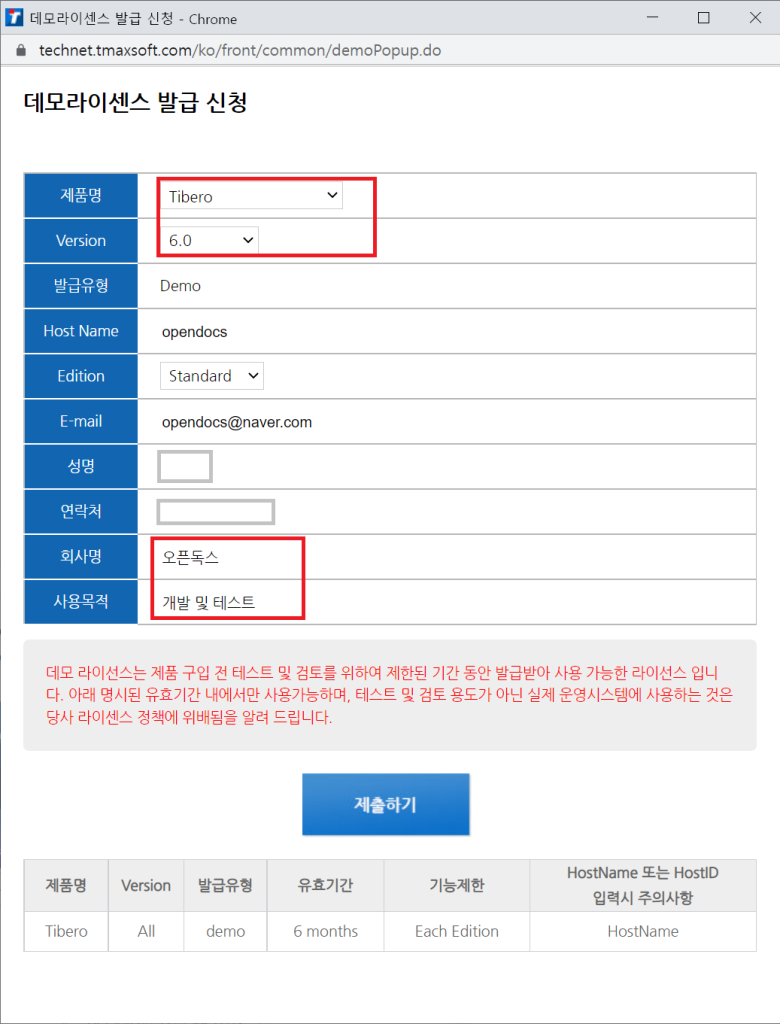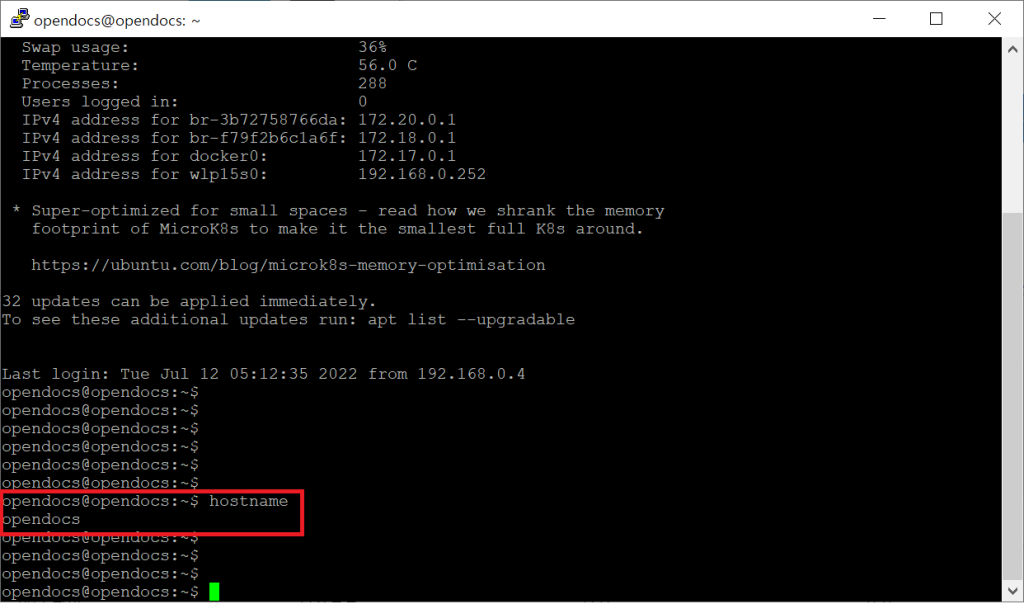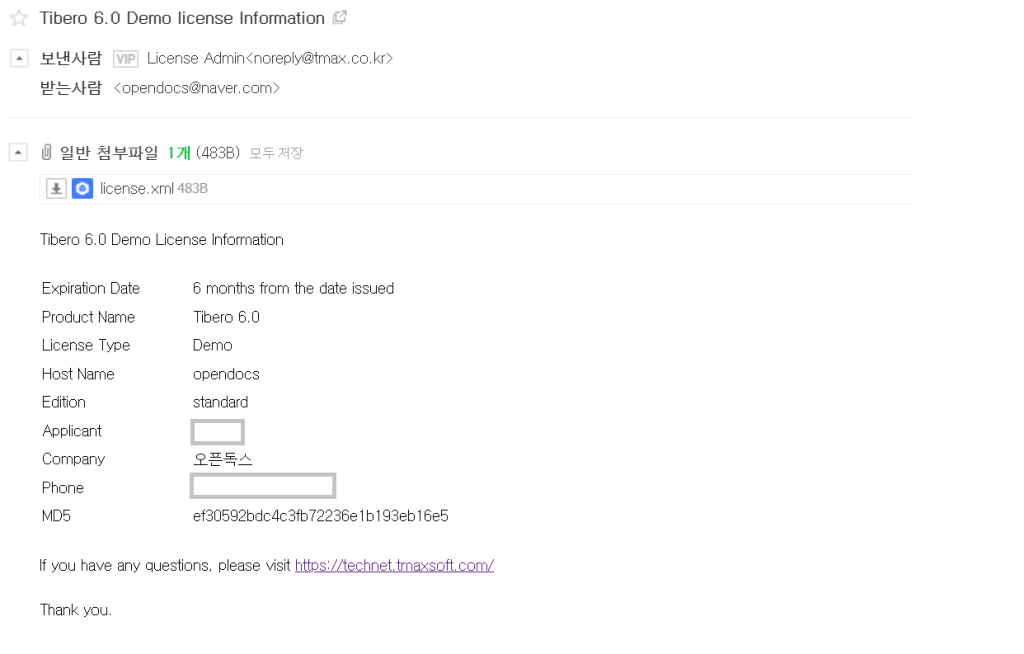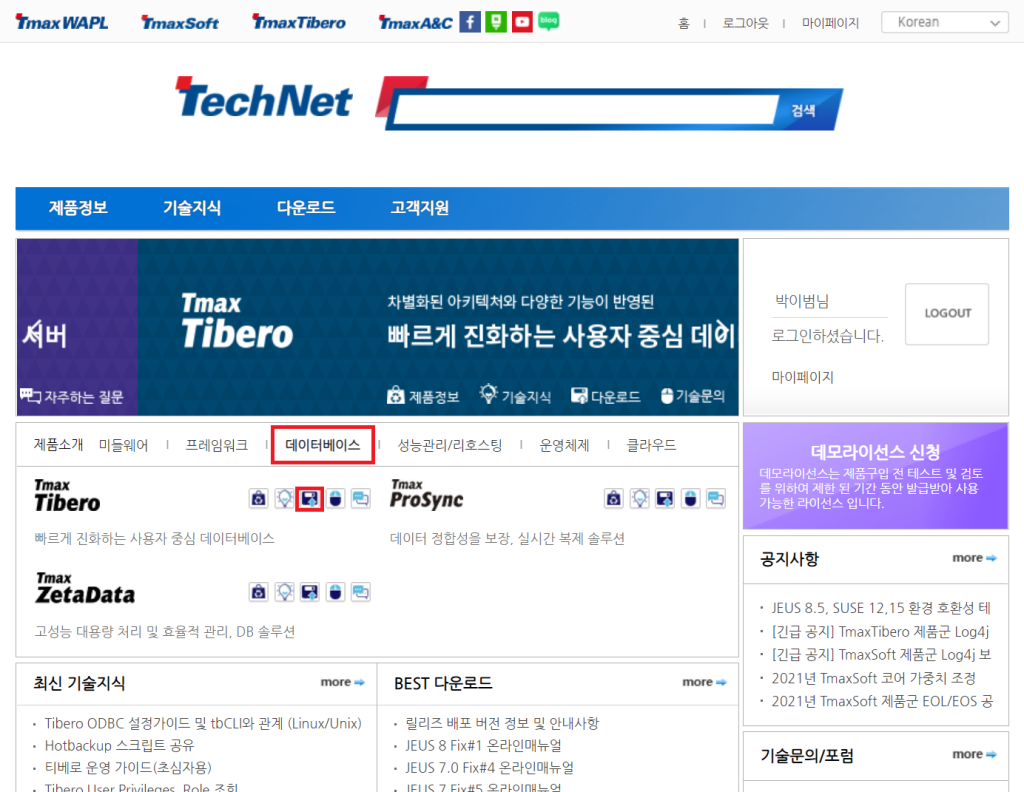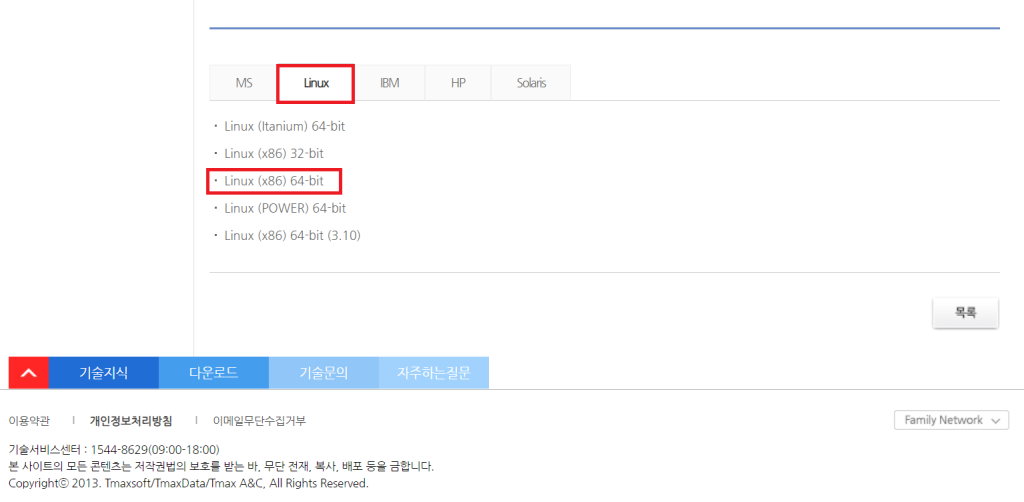리눅스 서버에 JEUS를 설치하는 방법을 정리한다.
작성일 : 2022-07-13 OS : Ubuntu 22.04 LTS JEUS : 7.0 fix #3
1> 데모라이센스 신청
tmaxsoft 사이트에 가입한 후 로그인
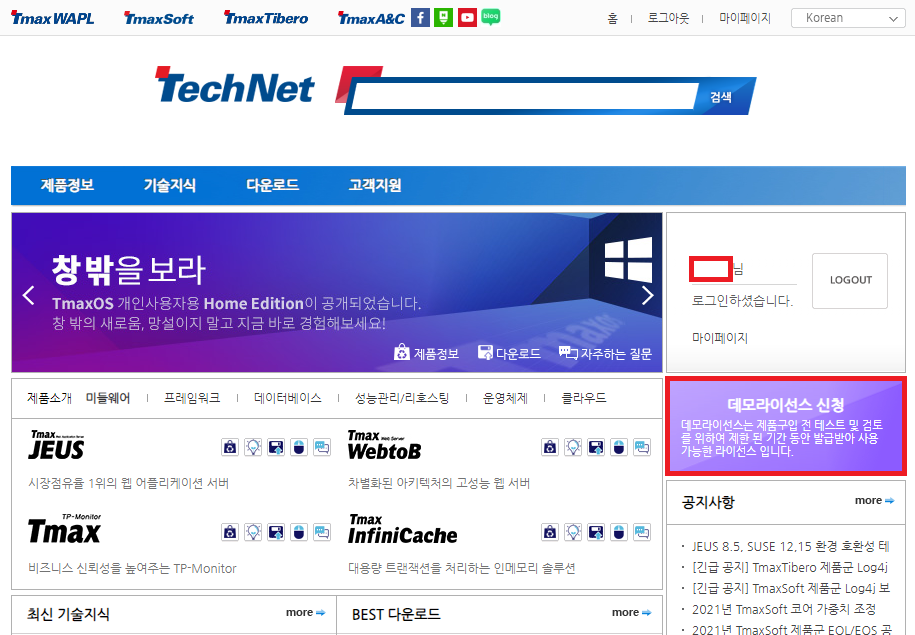
2> 데모라이센스 신청
우측 중간에 데모라이선스 신청을 클릭하고 사용정보를 입력
유효기간이 없는 trial 로 신청
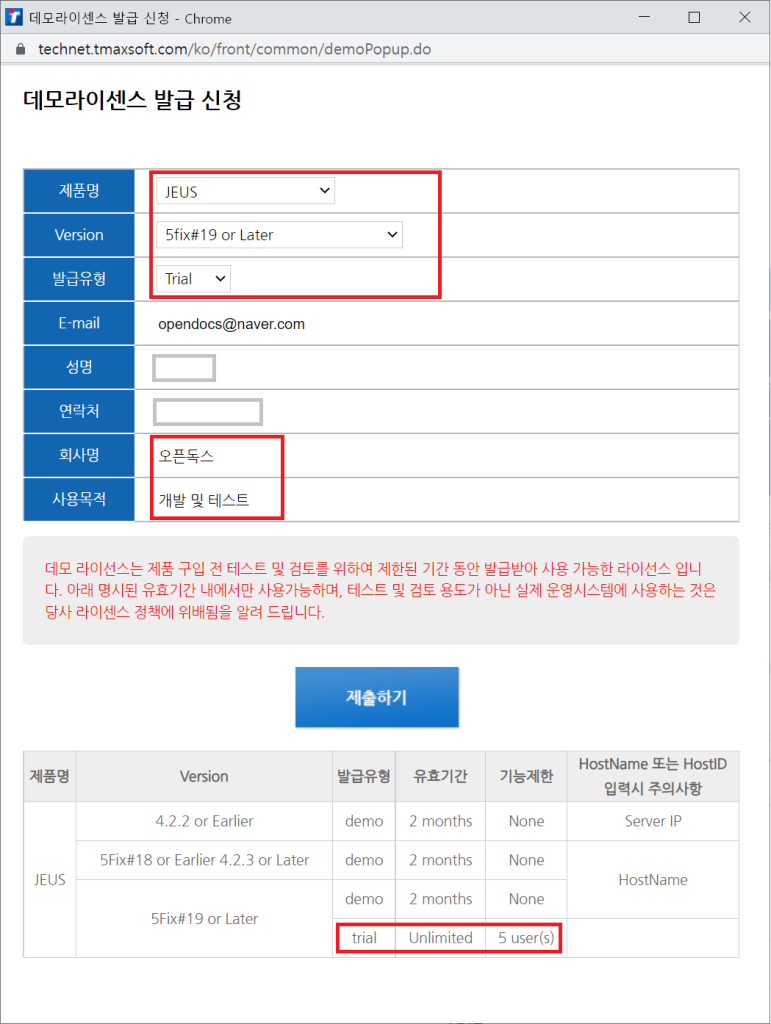
설치하고자하는 제우스 버전을 선택하고 Hostname (리눅스 콘솔에서 ‘hostname’명령으로 확인), 회사명, 사용목적을 작성후 제출하기를 클릭
3> 라이센스 파일
가입한 이메일로 라이센스 파일(license)이 발송됨. 해당파일을 서버에 적용시켜야 하므로 서버에 다운받아 놓음.
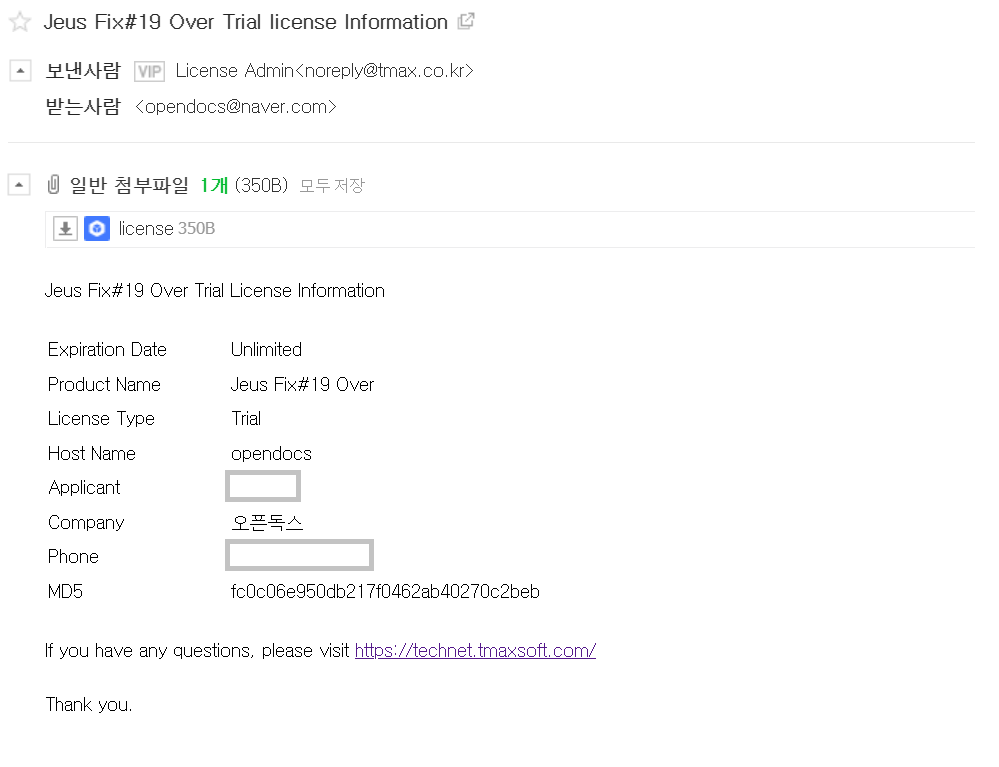
4> 설치파일 다운로드
아래 메뉴에서 설치하고자 하는 버전을 다운받음
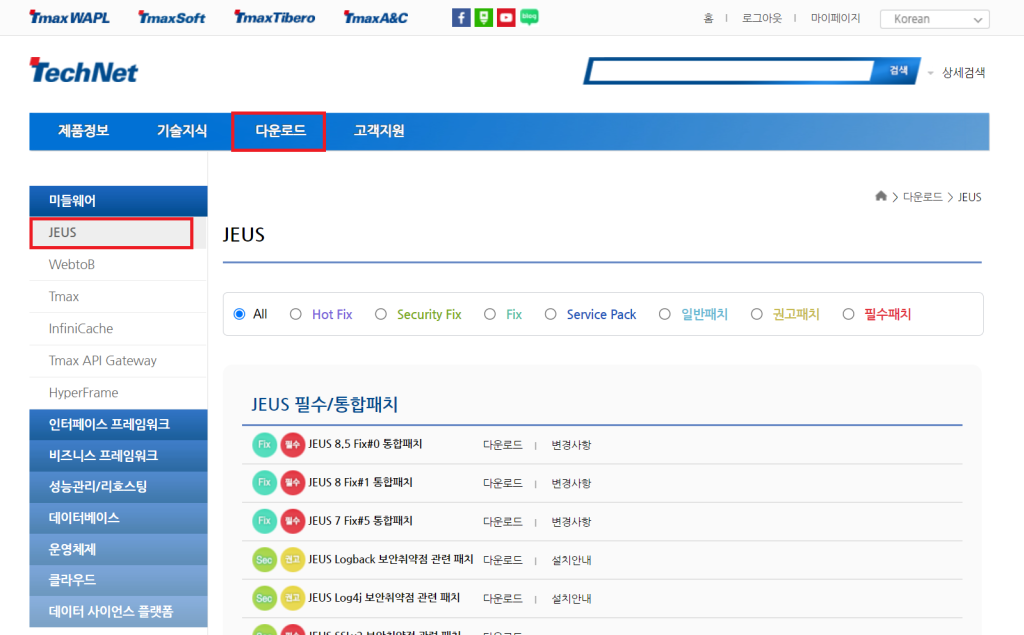
jeus70_unix_generic_ko.bin 파일을 다운로드 받아 서버로 업로드
5> 설치파일 실행
chmod u+x jeus70_unix_generic_ko.bin
./jeus70_unix_generic_ko.bin
6> 약관동의 및 Platform선택
PRESS <ENTER> TO CONTINUE:
# 엔터로 계속
DO YOU ACCEPT THE TERMS OF THIS LICENSE AGREEMENT? (Y/N): y
# y + 엔터로 계속
===============================================================================
Choose Platform
---------------
Choose the operating system and architecture :
1)HP-UX PA-RISC
2)HP-UX Itanium
3)Solaris UltraSPARC
4)Solaris x86
5)Solaris x64
6)AIX 5.x, 6.x, 7.x PowerPC
7)Linux Itanium
8)Linux x86
9)Linux x64
10)Linux PowerPC 64
Quit) Quit Installer
Choose Current System (DEFAULT: 9):
# 9 + 엔터
7> 설치폴더 입력
===============================================================================
Installation Folder
-------------------
Enter the installation folder.
Default Install Folder: /root/jeus7
ENTER AN ABSOLUTE PATH, OR PRESS <ENTER> TO ACCEPT THE DEFAULT
:
# /home/jeus + 엔터
8> 설치유형을 선택
===============================================================================
Installation type
-----------------
Please choose the Install Set to be installed by this installer.
->1- Domain Admin Server
2- Managed Server
ENTER THE NUMBER FOR THE INSTALL SET, OR PRESS <ENTER> TO ACCEPT THE DEFAULT
:
# 1 + 엔터
# Domain Admin Server : Domain Admin Server(DAS)와 Managed Server(MS)를 설치한다.
# Domain Admin Server는 Managed Server를 관리하기 위한 서버이다.
9> 설치모드를 선택
===============================================================================
Installation Mode
-----------------
* Production Mode
- Disables JEUS Hot Swap.
- Disables Automatic Reloading.
- Displays a warning message and recommends using a full license if a demo
license is used.
* Development Mode
- Enables JEUS Hot Swap.
- Enables Automatic Reloading.
->1- Production Mode
2- Development Mode
3- Cancel
ENTER THE NUMBER OF THE DESIRED CHOICE, OR PRESS <ENTER> TO ACCEPT THE
DEFAULT:
# 2 + 엔터
# 여기서는 개발 & 테스트에 사용하기 위한 설치이므로 2번 선택
10> JDK Path 입력
===============================================================================
Enter the JDK path.
-------------------
Enter the JDK path:
Enter the JDK path (DEFAULT: /usr):
# /home/env/jdk1.6.0_45 + 엔터
※ JEUS7 버전의 경우 JDK 1.6 / JDK 1.7 만을 지원함
아래 명령으로 JDK 1.6 설치
# oracle 에서 jdk 다운로드
sudo su
chmod +x jdk-6u45-linux-x64.bin
./jdk-6u45-linux-x64.bin
mkdir /home/env
mv jdk1.6.0_45 /home/env
11> 추가 설정값은 기본으로 설정
===============================================================================
Password Input
--------------
Enter the Password for the administrator account.
Input Password::
--------------------------
This is a Wrong Password
--------------------------
Above 7 characters
a ~ z A ~ Z 0 ~ 9
Input Password::
Corfirm Password::
===============================================================================
User Domain name
----------------
Enter the Domain name
Enter the domain name (DEFAULT: jeus_domain):
===============================================================================
Node Manager
------------
select either ssh or java node manager
->1- java
2- ssh
3- Cancel
ENTER THE NUMBER OF THE DESIRED CHOICE, OR PRESS <ENTER> TO ACCEPT THE
DEFAULT: 1
12> 설치 확인
===============================================================================
Pre-Installation Summary
------------------------
Review the Following Before Continuing:
Product Name:
JEUS7.0
Install Folder:
/home/jeus
Install Set
Domain Admin Server
Disk Space Information (for Installation Target):
Required: 748,536,230 bytes
Available: 24,757,665,792 bytes
PRESS <ENTER> TO CONTINUE:
===============================================================================
Installing...
-------------
[==================|==================|==================|==================]
[------------------|------------------|------------------|------------------]
===============================================================================
Installation Complete
---------------------
JEUS7.0 has been successfully installed to:
/home/jeus
PRESS <ENTER> TO EXIT THE INSTALLER:
13> 라이센스 파일 복사
cp license /home/jeus/license/
14> 환경변수 설정
sudo su
cd ~
vi .bashrc
# 아래내용 추가 후 저장
export JEUS_HOME=/home/jeus
export PATH=$PATH:$JEUS_HOME/bin
15> 아래명령으로 정상 설치여부 확인가능
startDomainAdminServer -u administrator -p <password>
startManagedServer -domain jeus_domain -server server1 -u administrator -p <password>
16> 관리페이지 접속 및 로그인 테스트
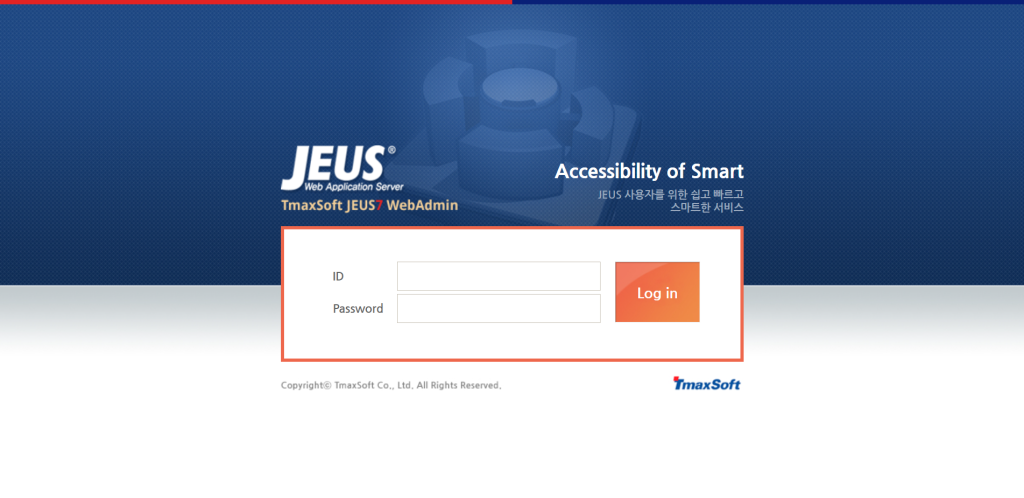
http://[서버 IP]:9736/webadmin
# 로그인계정 : administrator / [설치시 입력한 비밀번호]